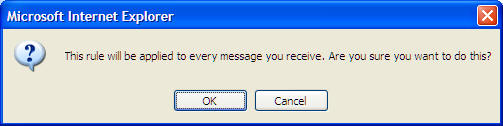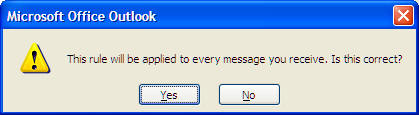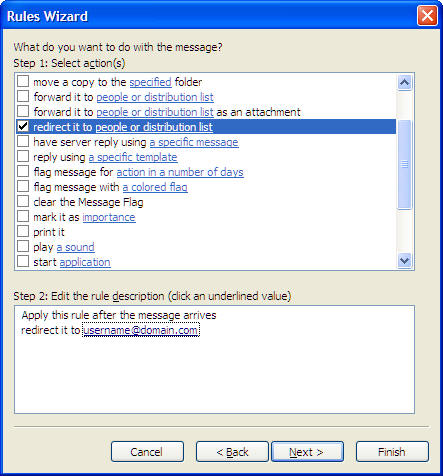First login
to the exchange server at
https://exchange.iitk.ac.in/exchange
On the left
pane locate the "Options" button and click on it. On the right pane you will
see all the options. At the end of the list you will see "Change Password"
button. Click on it.
A pop up window labeled "IIS Authentication Manager" will come up.
Type the following:
Domain: CC
Account: <userid>
Old Password: type your current password
New Password: type your new password
Confirm New password: type the new password again
Click OK You should see the message that your password was successfully
changed
Open your contacts by
either clicking Contacts icon on the left pane, or choose Go> contacts
from the toolbar. For each contact do the following:
Double click the contact
name, choose the “Details” Tab, and in the nickname field type some
nickname, click save and close.
For example for contact
“Gopesh Tiwari”, double click and then in details choose nick name as “gt”,
save and close
Now when you want to
send a mail to Gopesh Tiwari, type gt; (observe the semicolon mark) in
the TO: field and then fill subject and type the message. You will
observe that Outlook replaces the nickname “gt” by “Gopesh Tiwari” as
soon as you leave the To: field.
Open your addressbook
using the address book icon
 (like a
small diary). You will find this icon to the left of “type a contact to
find” In the window labeled “address book” click
(like a
small diary). You will find this icon to the left of “type a contact to
find” In the window labeled “address book” click
tools->options. In the
“show this address list first” select Contacts. Then in “when sending
mails check names using these…” ensure that “contacts” is on the top.
You can change the order by clicking on “contacts” and then clicking the
up arrow on the right. After this close your Outlook and restart it.
Note: You can use the
nicknames using the OWA also
How to forward a copy
of ALL your mails to an external mail account (.forward facility)
For OWA users
Step 1: Click on Rules.
Click New.
Step
2: In rule name (optional) type "forward"
Step 3: In the "From field
contains" leave blank, In the "Subject contains" leave blank,
"Importance is" choose "Any"
Step 4: In the Sent to
"People or Distribution List" leave blank or is "Sent only to me"
leave uncheked
Step 5: In the Then choose
"Forward it to" and type the external email address.
Verify that the window
looks like this:

Step 6: Click "Save and Close"
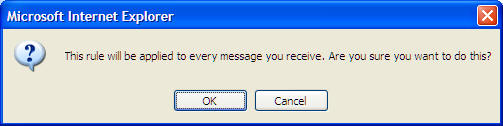
Click OK
You are done.
Step 7: verify that the forward rule is working by
sending a mail to yourself and checking on your external email account.
For Outlook 2003 users
On the menu bar choose the "Tools" menu and select the
"Rules and Alerts" sub menu
Click on "New Rule" and select "start from a blank
rule" radio button

Click Next

do NOT select any check box. Click Next
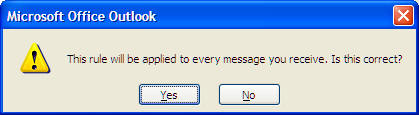
Click Yes

check on the check box "redirect it to people or
distribution list" and in Step 2 click on people or distribution list

In the To field type the external email address where
you want to forward your mails.
(username@domain.com is shown above as an example)
Click OK
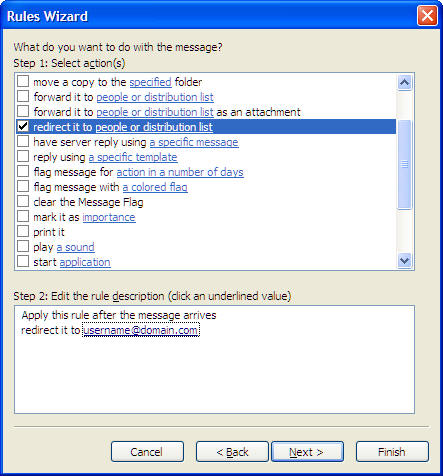
Click Finish

Click OK
You are done.
Please check if the rule is working to your
satisfaction.
NOTE: "Rules and Alerts" in Outlook 2003 is much more
powerful in the sense that it gives you a very large number of options.
Also, Rules set by outlook 2003 supersede any rule set in OWA. You can
delete/modify a rule set in OWA by using Outllok 2003 but not the reverse.
How to "pack your
mails and contacts and go"
It is assumed that you
have MS outlook 2003 installed and working. In Outlook 2003 open File ->
Import and Export...


Choose "Export to a file"
and click Next

Choose Personal Folder
File (.pst) and click Next

Choose your Mailbox
folder (as an example my mailbox folder is "Mailbox-Gopesh Tiwari"
check the "include
subfolders" checkbox and click Next

type a location for the
expoerted file (example d:\backup.pst) and click Finish
After some time you will
see a file "backup.pst" in d:\
Take it on a CD or a USB
hardisk.
In your new work place
you will have to Import the .pst file to your Personal Folders.
You will get all your
mail folders, your schedules, your contacts in place.
![]() (like a
small diary). You will find this icon to the left of “type a contact to
find” In the window labeled “address book” click
(like a
small diary). You will find this icon to the left of “type a contact to
find” In the window labeled “address book” click