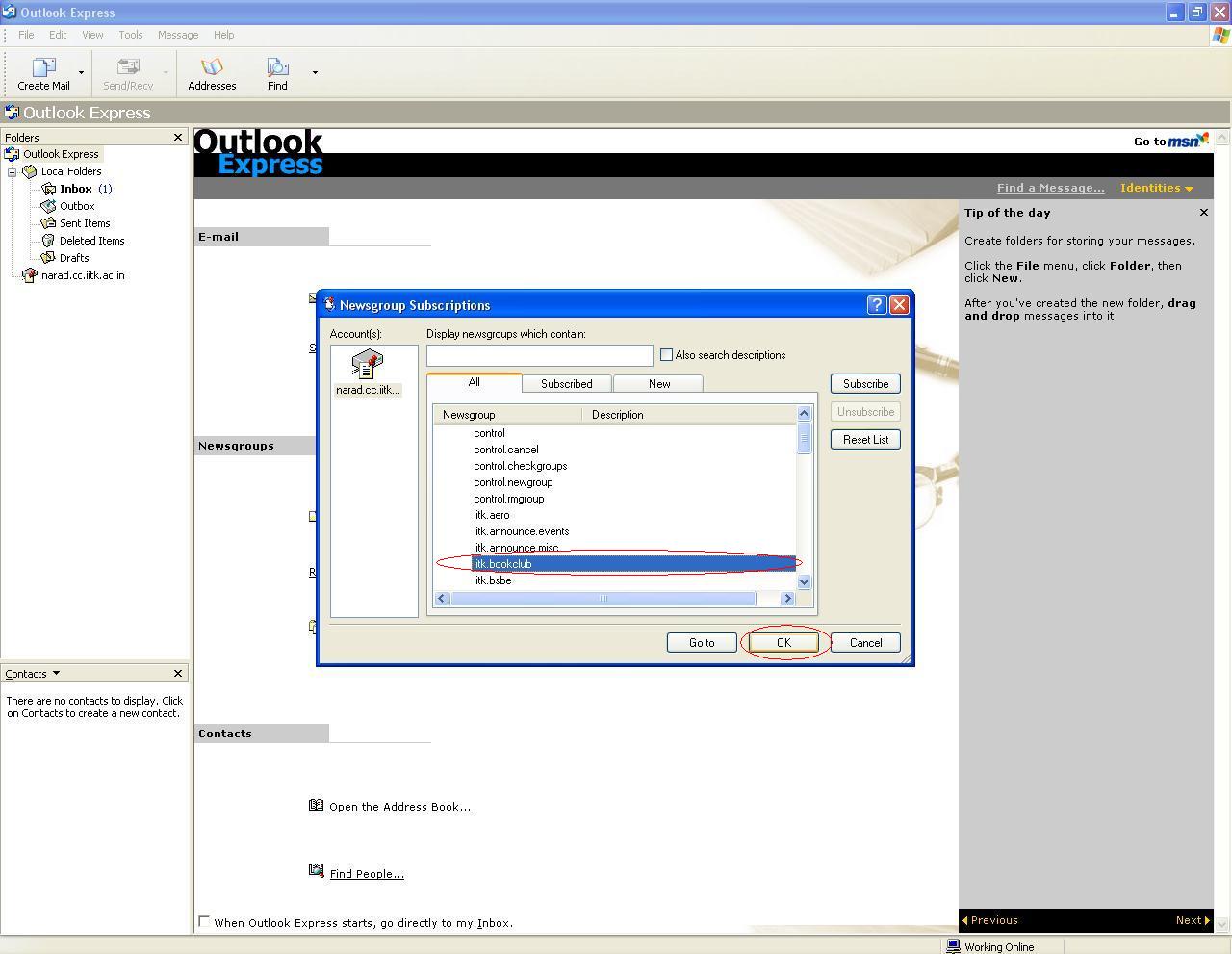Outlook Express Configuration
The procedure below explains how to install Outlook Express on Microsoft Windows.
- Start -> Programs -> Outlook Express
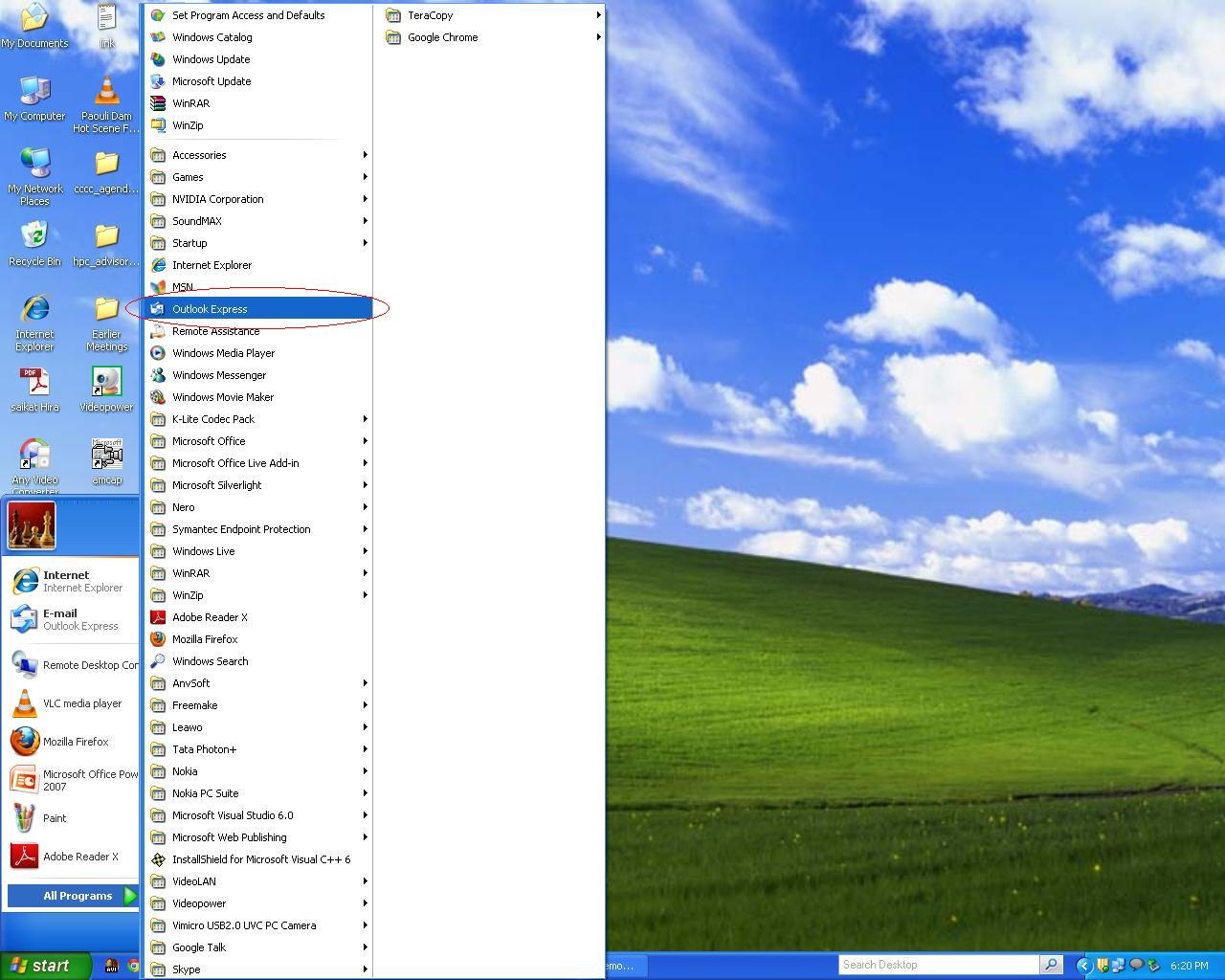
- Tools -> Accounts
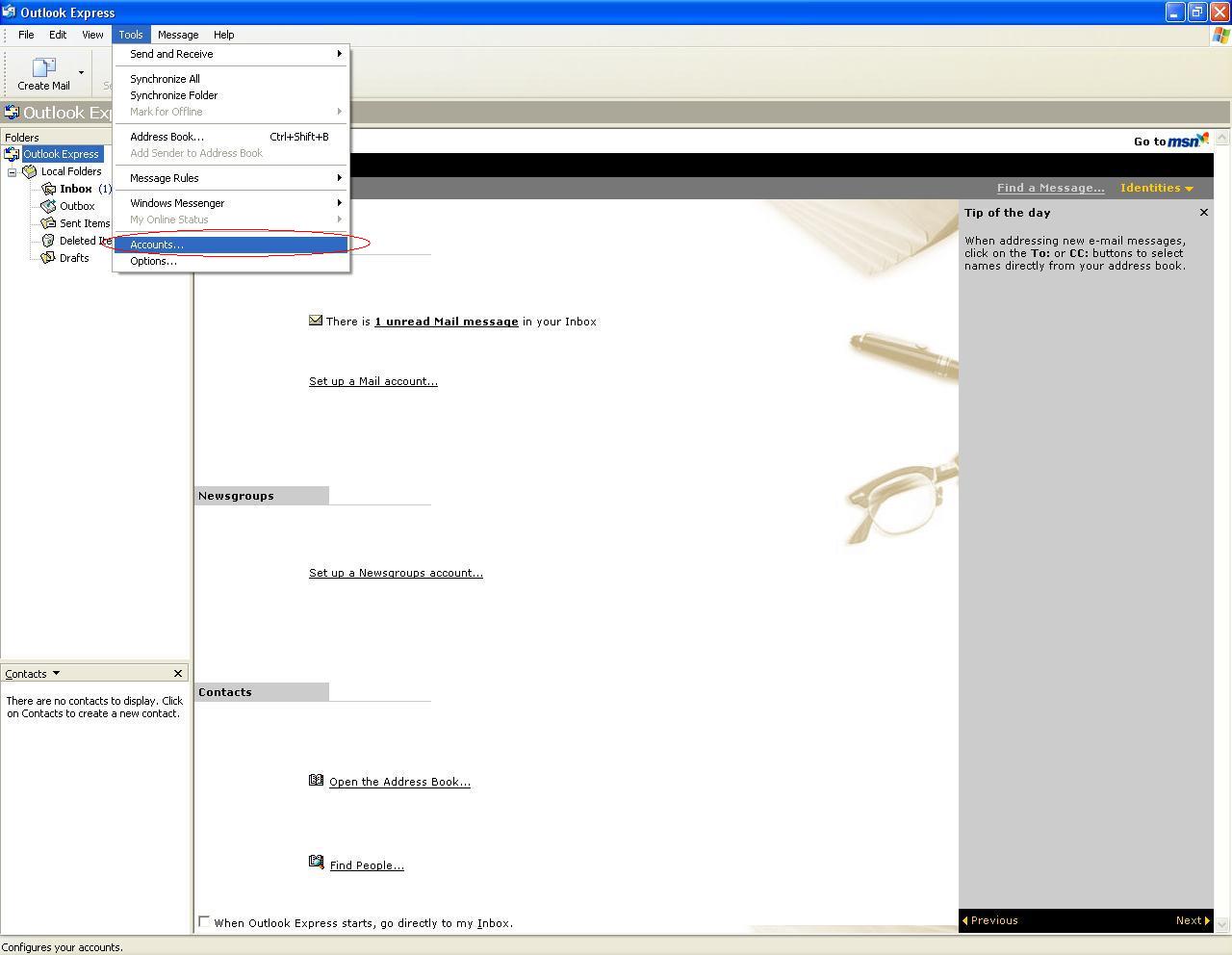
- Add -> Mail.
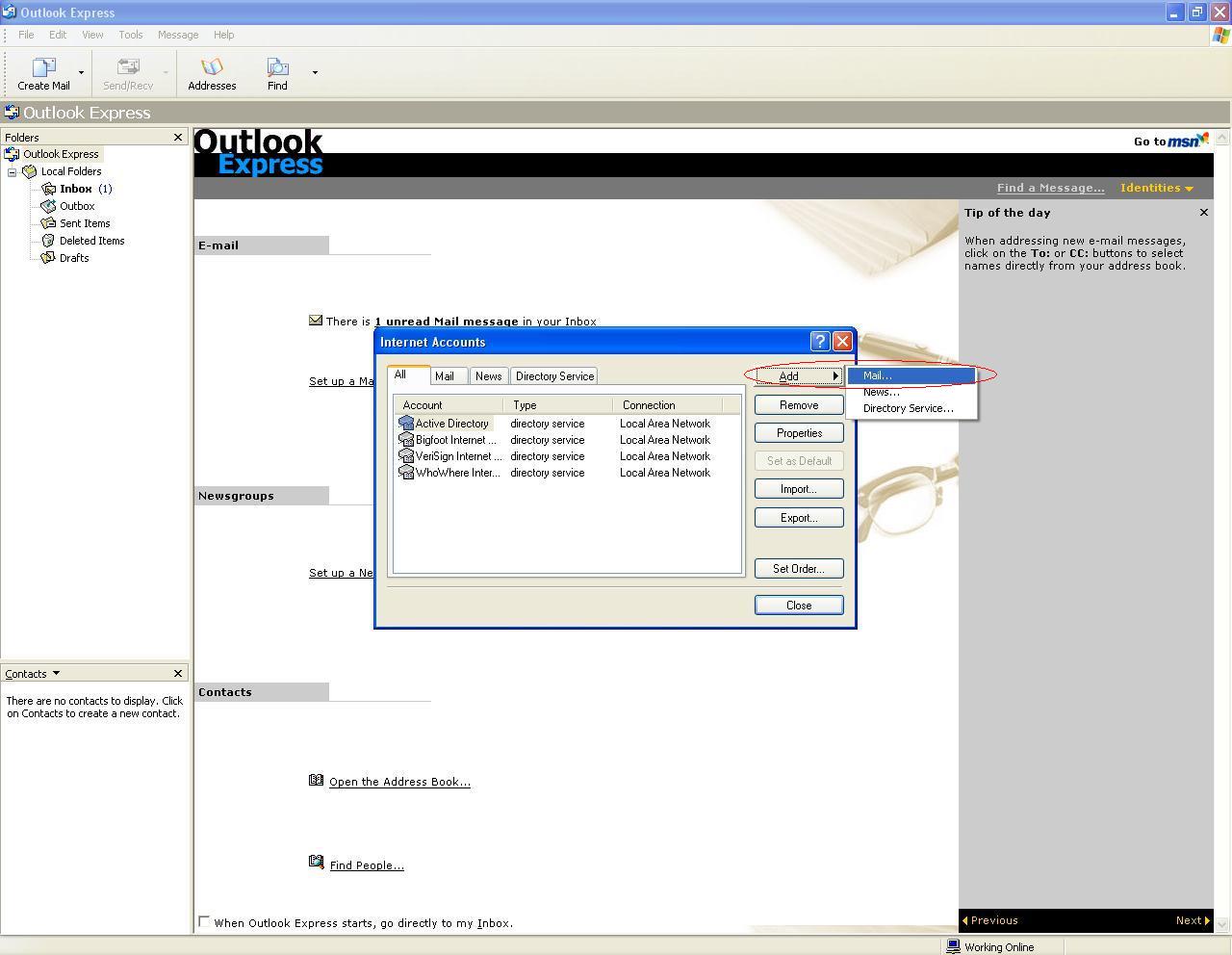
- Enter Display Name.
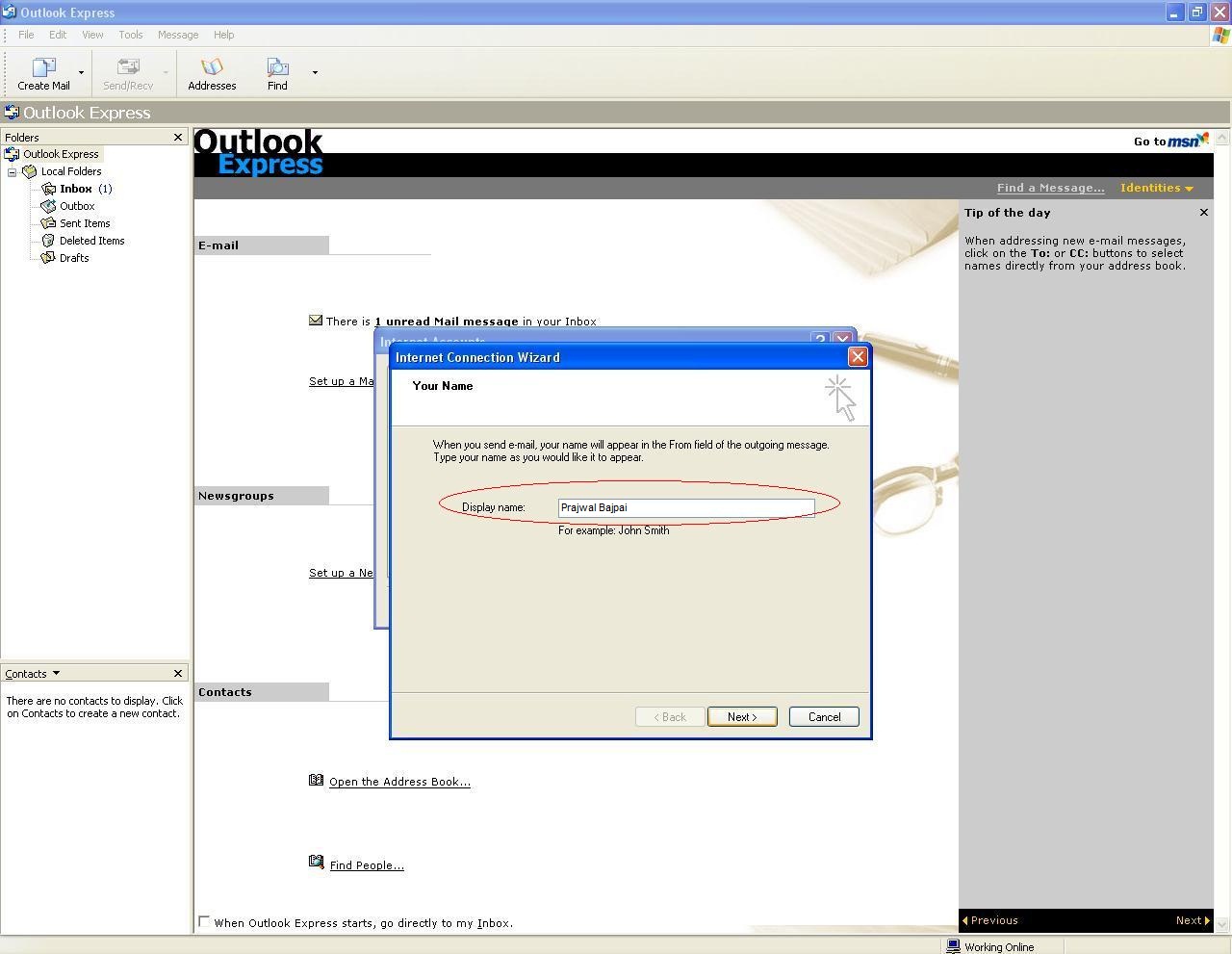
- Enter E-Mail Id.
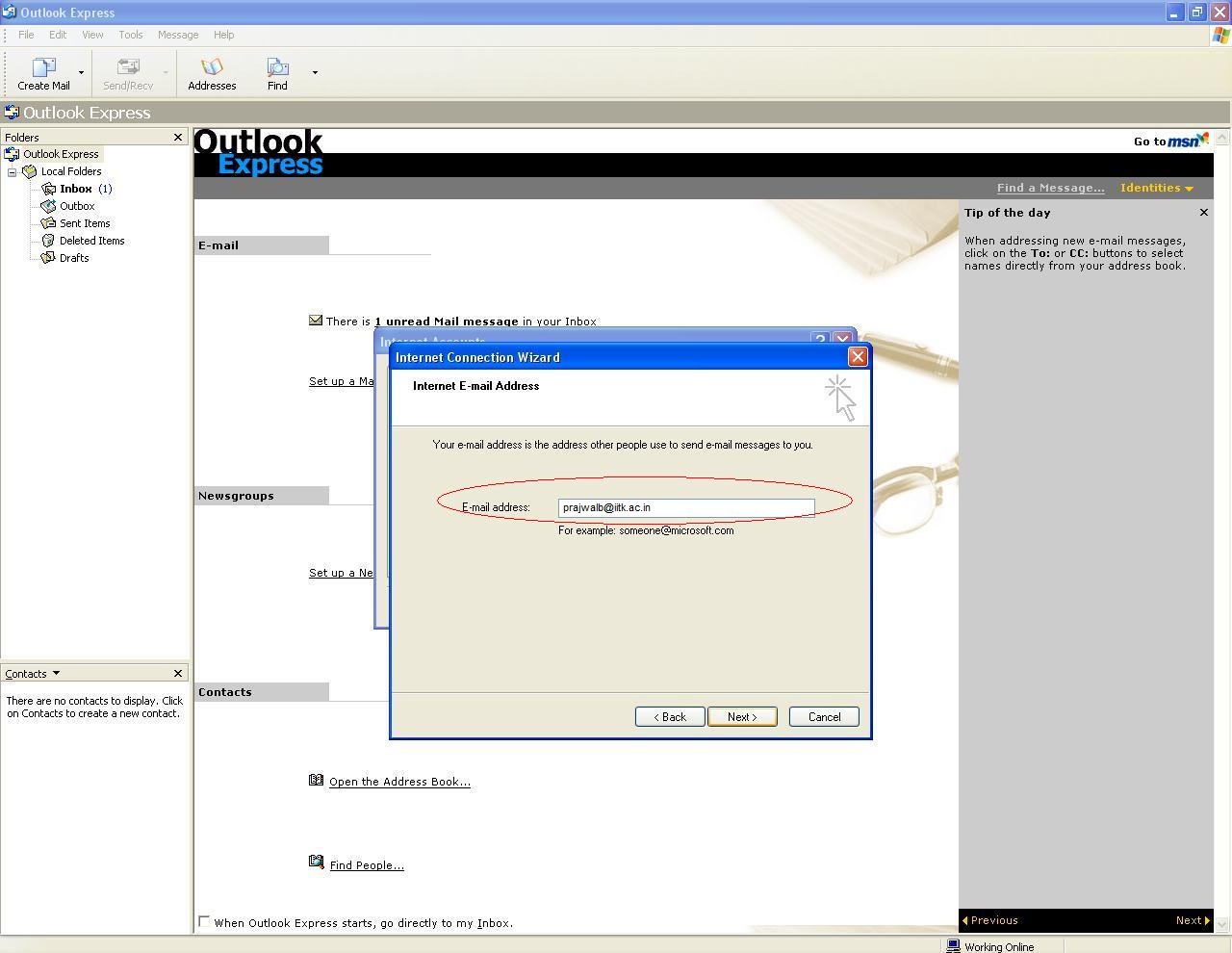
- Select IMAP as type of Incoming Mail Server from the Drop Down Menu.
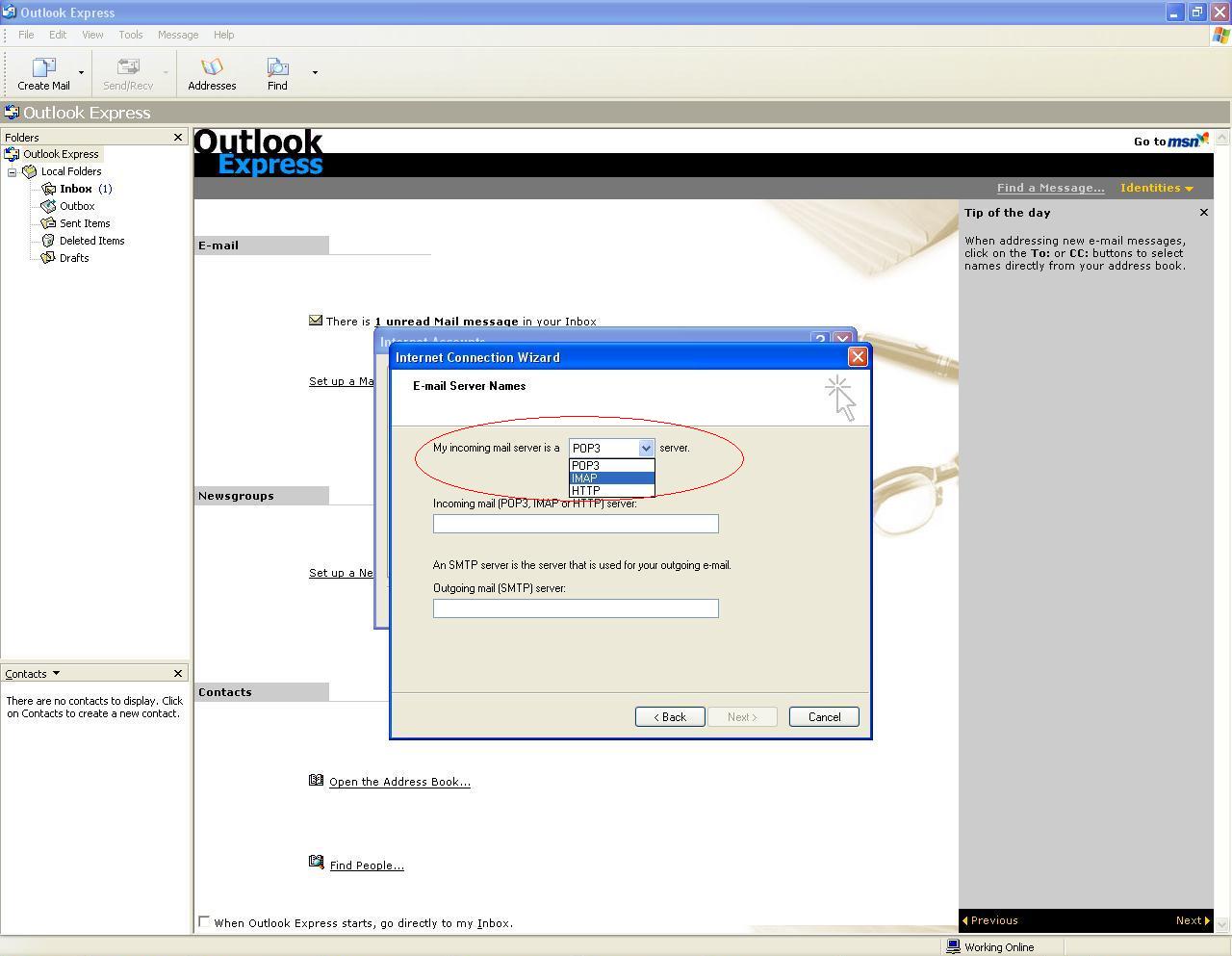
- Enter the name of servers as:
incoming mail server = newmailhost.cc.iitk.ac.in
and
Outgoing mail server = smtp.cc.iitk.ac.in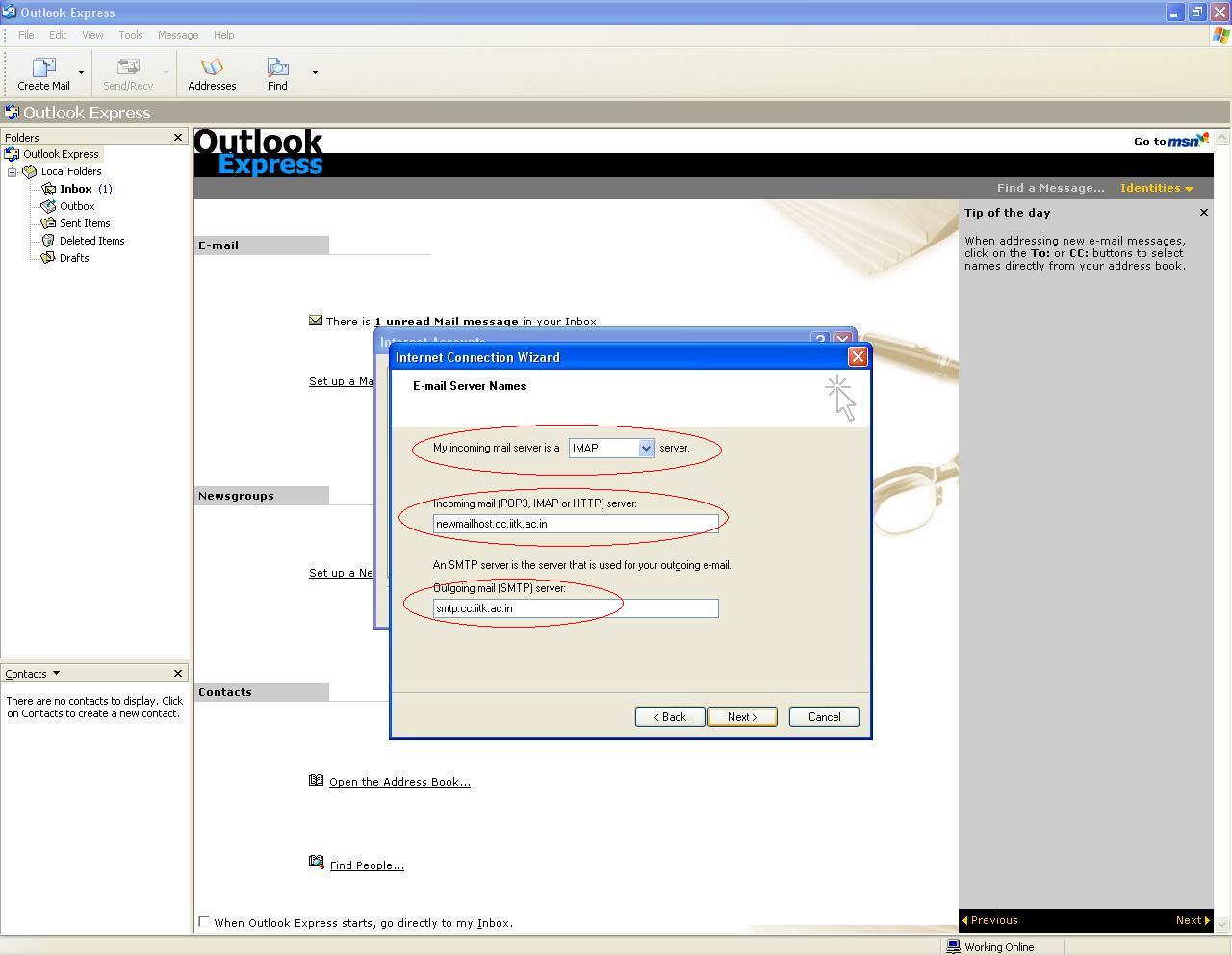
- Enter your CC user id as Account name and corresponding CC password as Password.
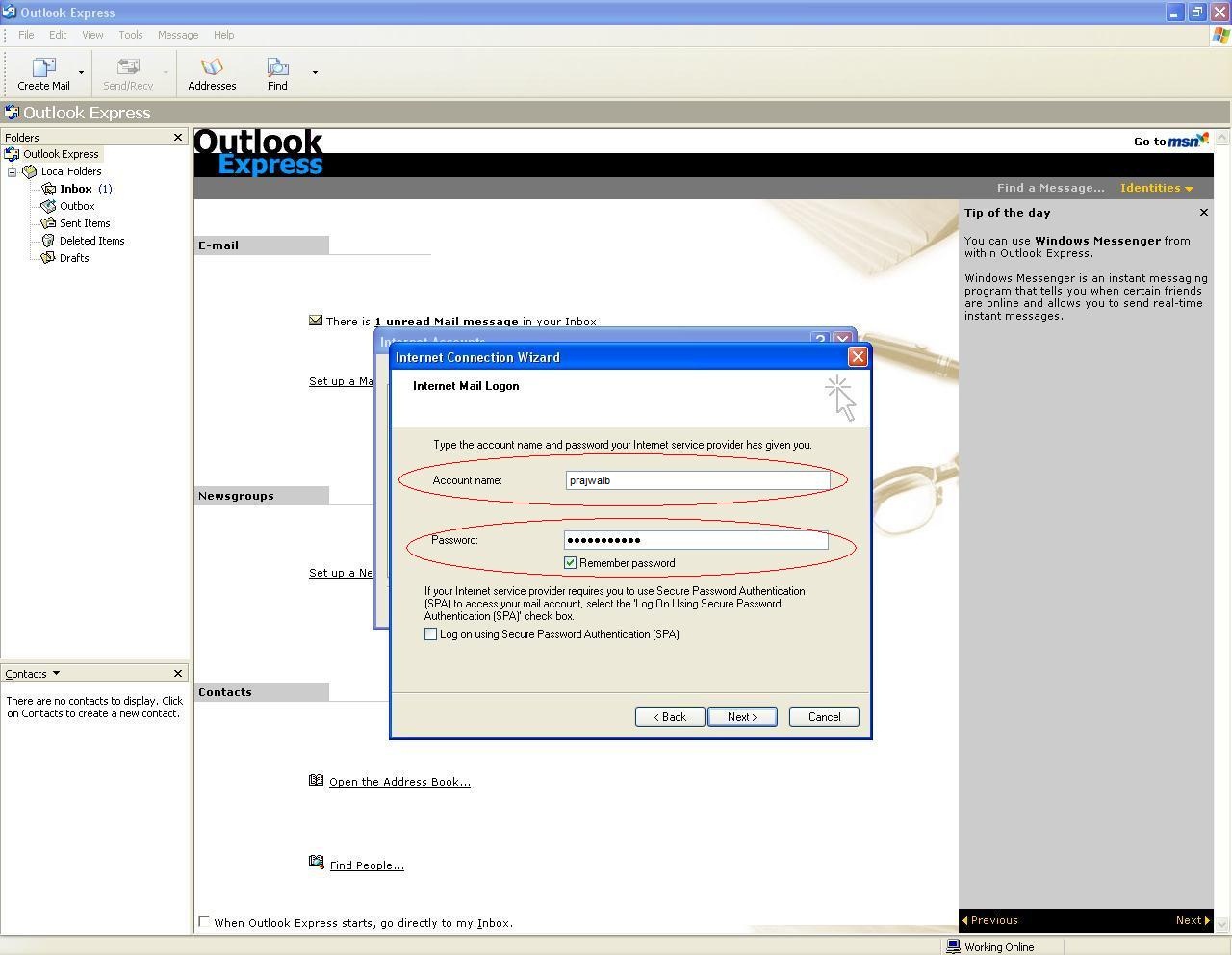
- Click Finish to complete the installation.
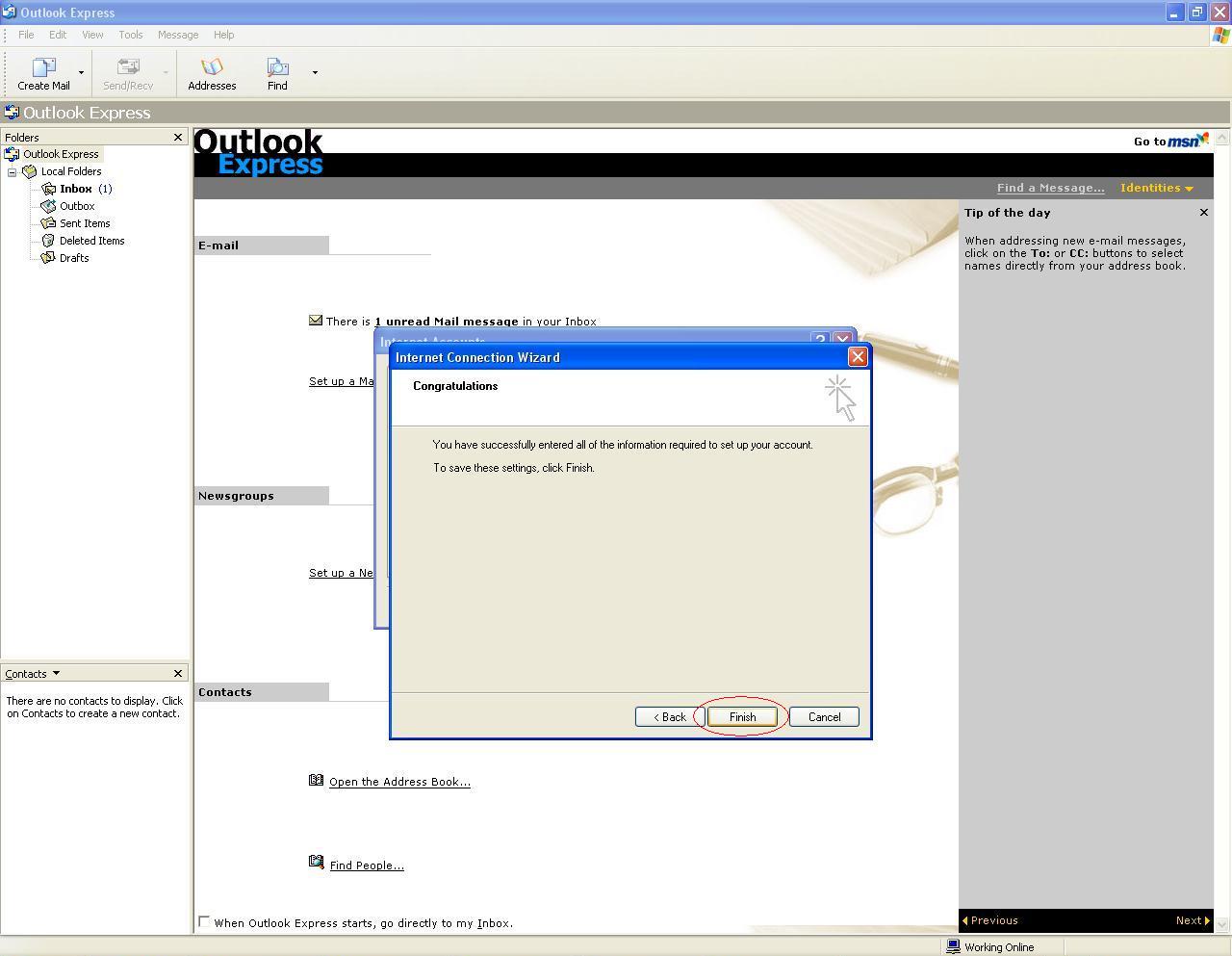
- Check Properties of Email Accounts.
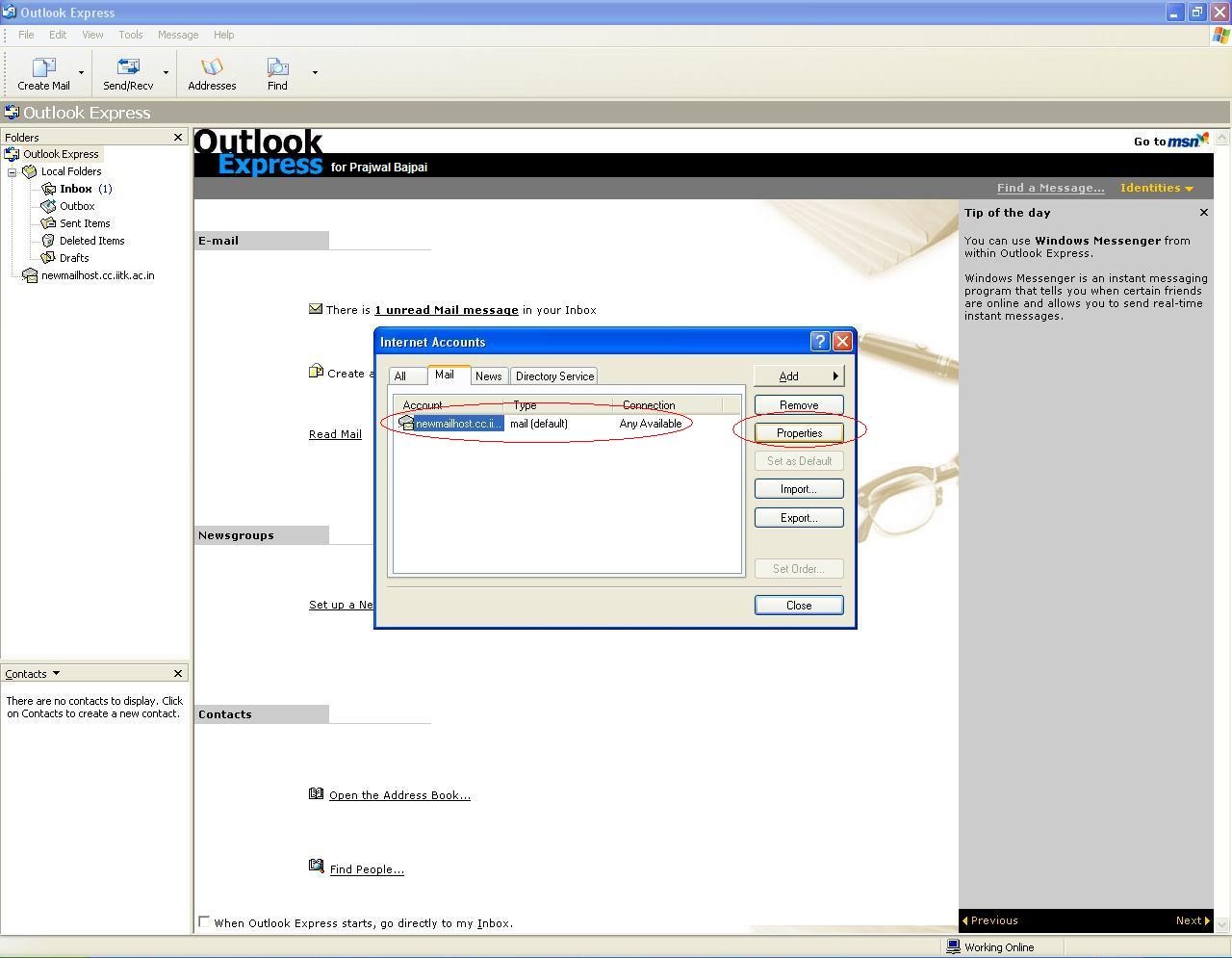
- Verify the details as shown below and ensure that your CC user id is entered in place of Account name and corresponding CC password in the field Password as show below:
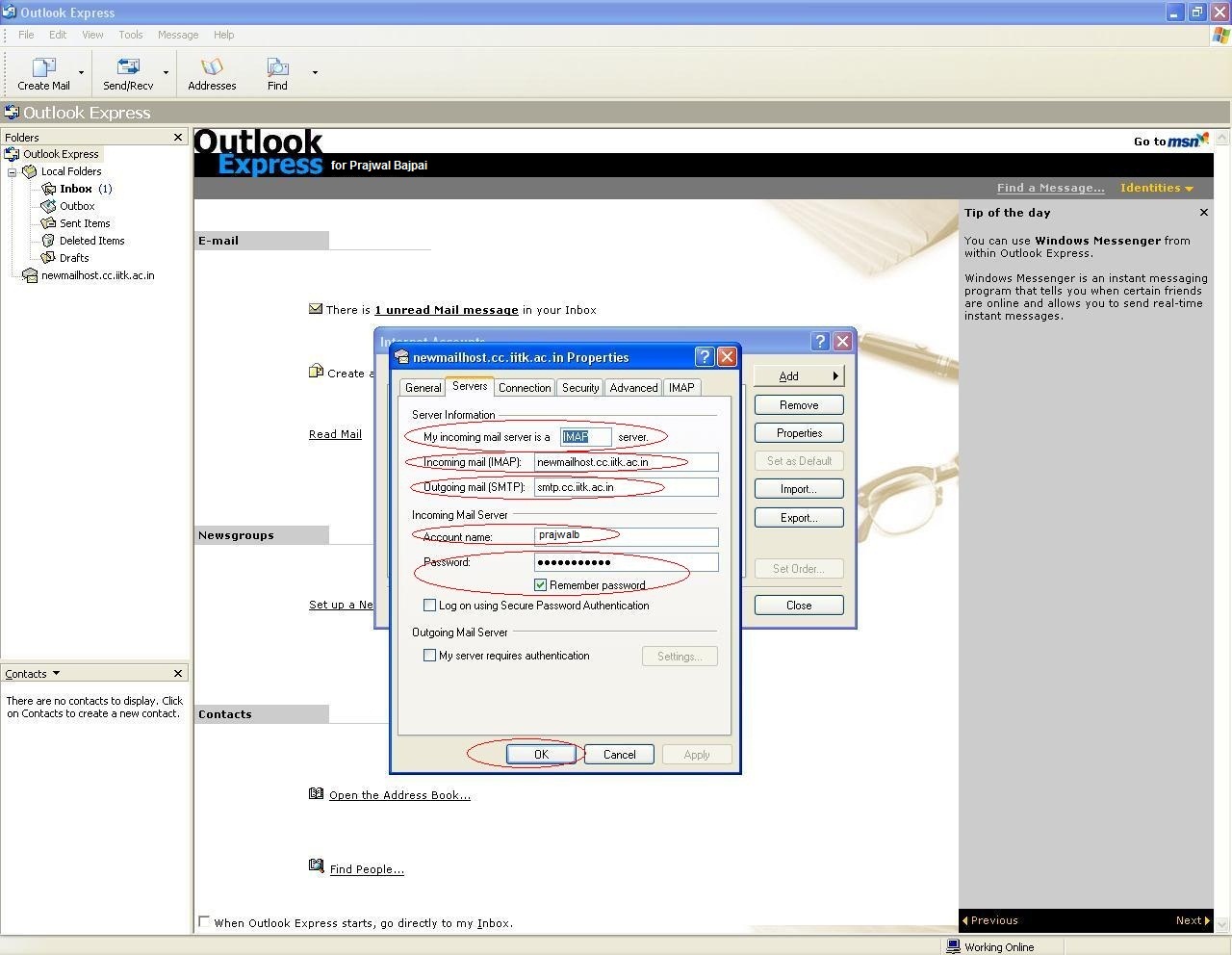
- News Server Installation:
Tools -> Accounts -> Add -> News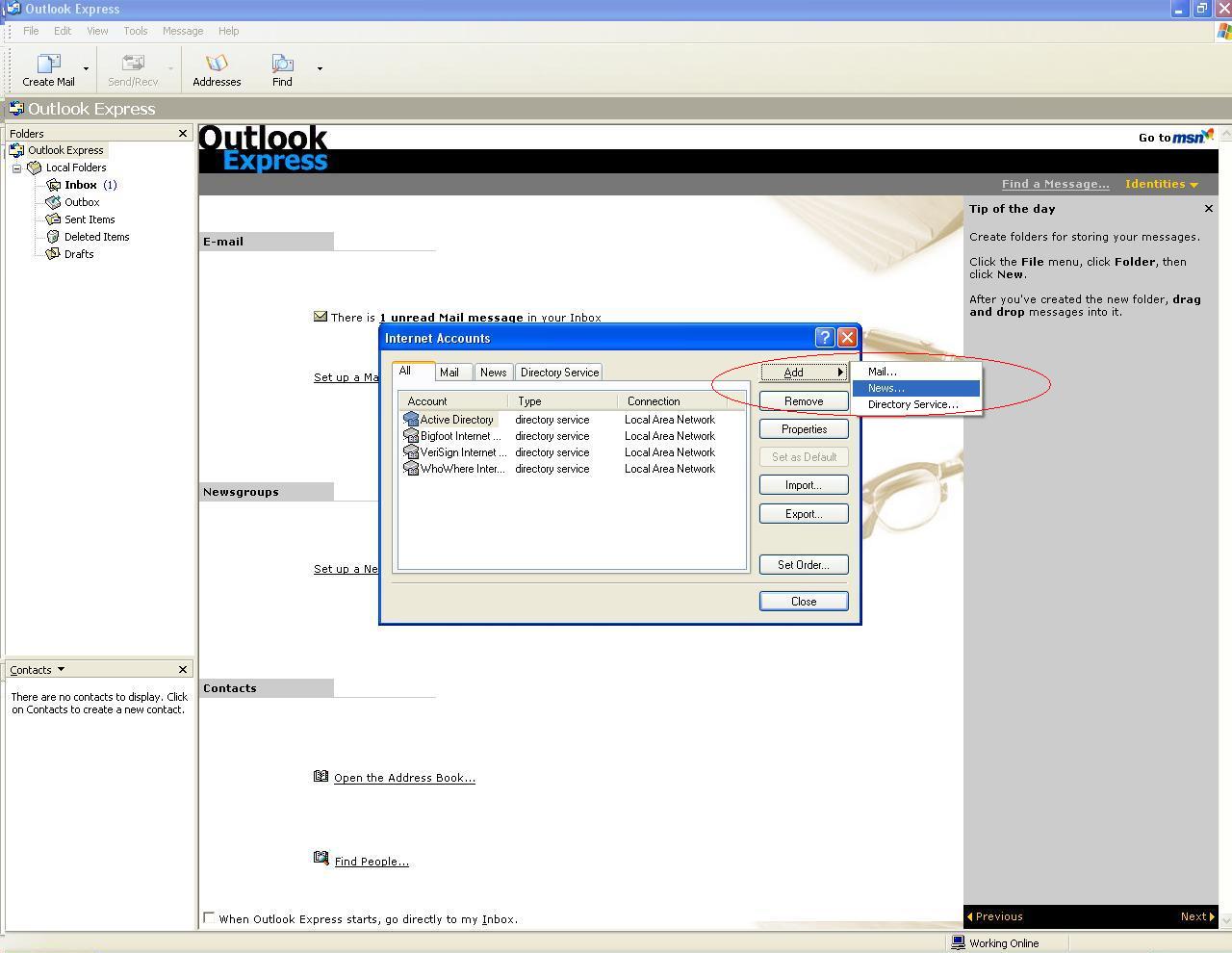
- Enter your Display Name as shown below:
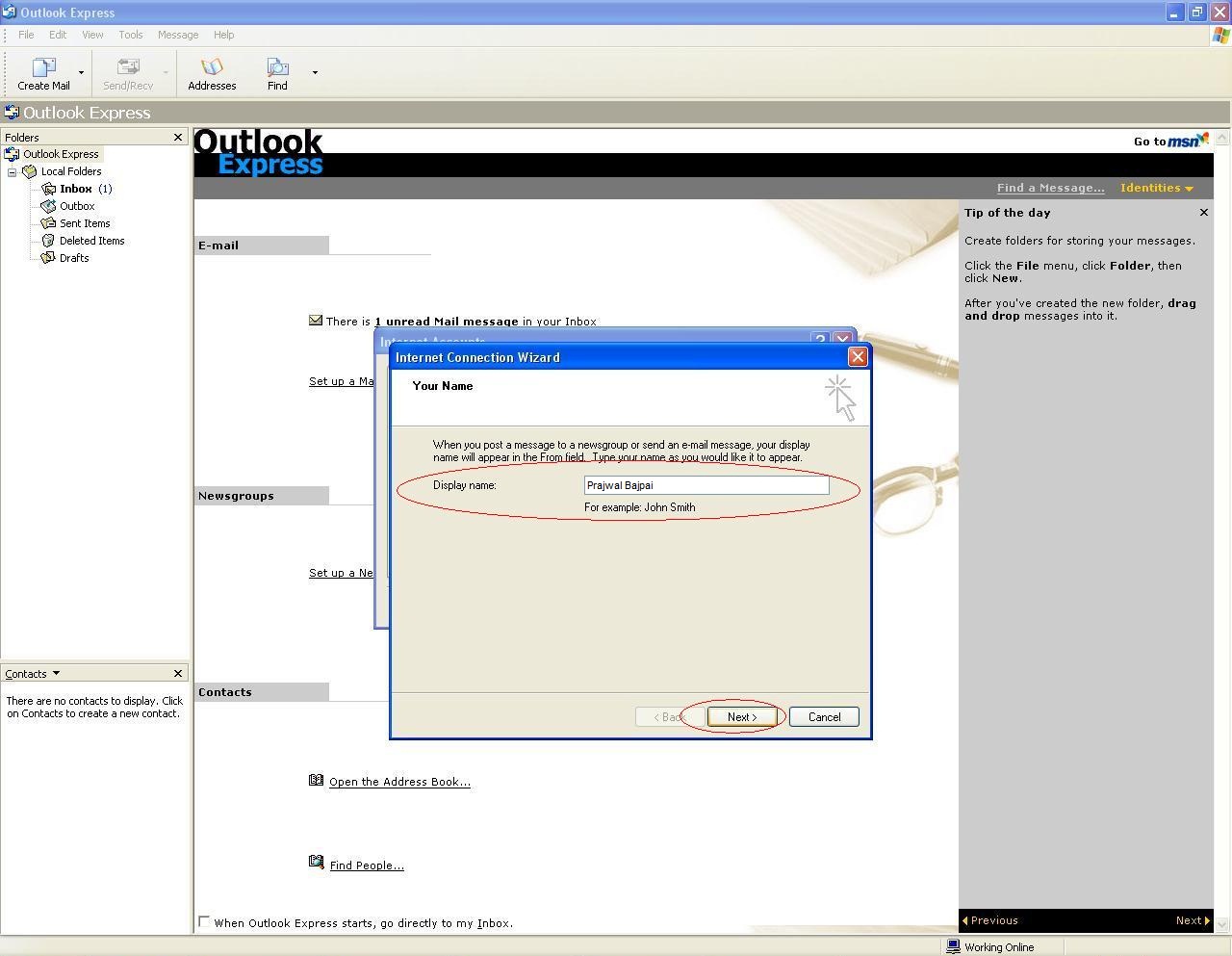
- Enter your IITK email id in E-Mail Id:
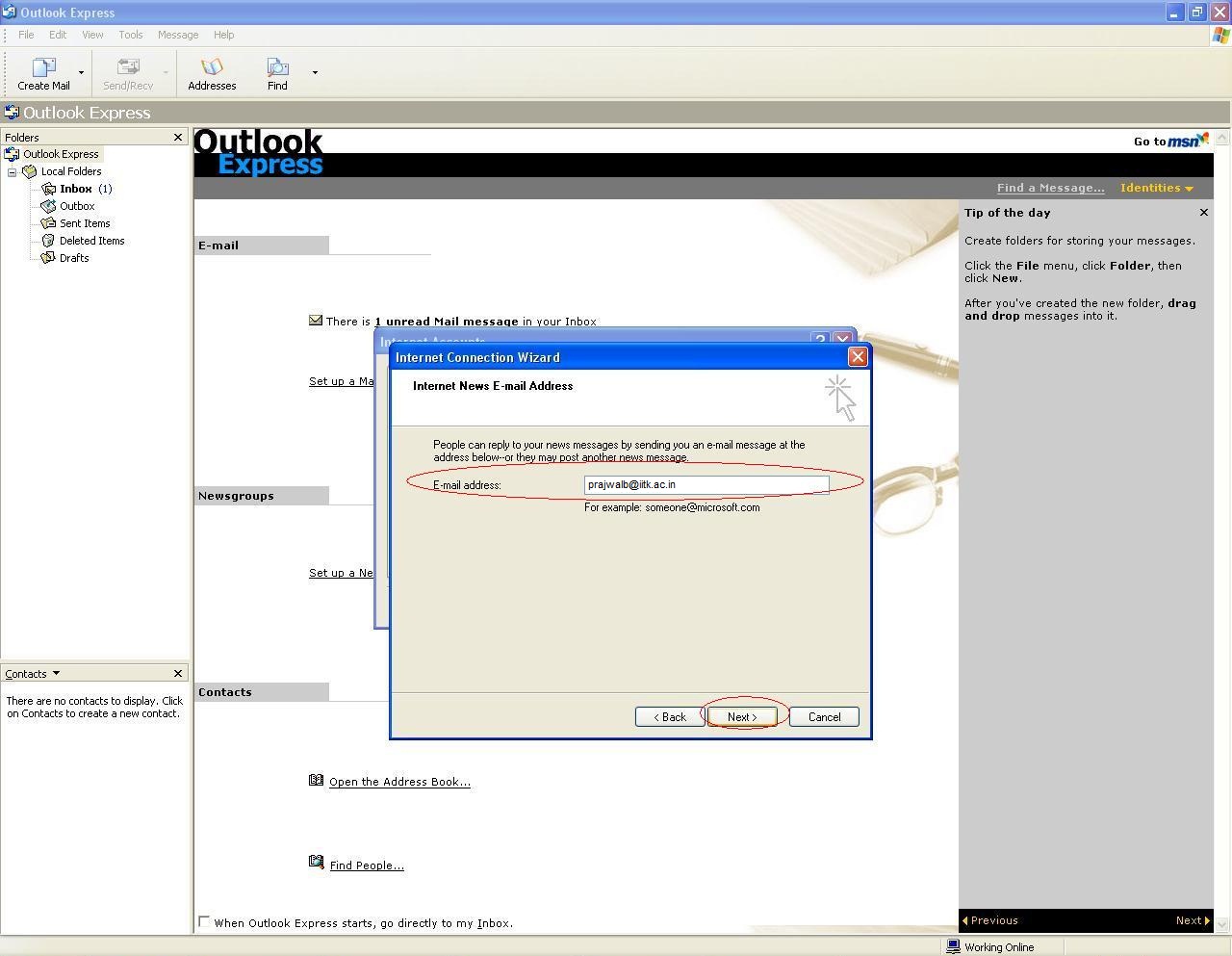
- Enter the news server as:
narad.cc.iitk.ac.in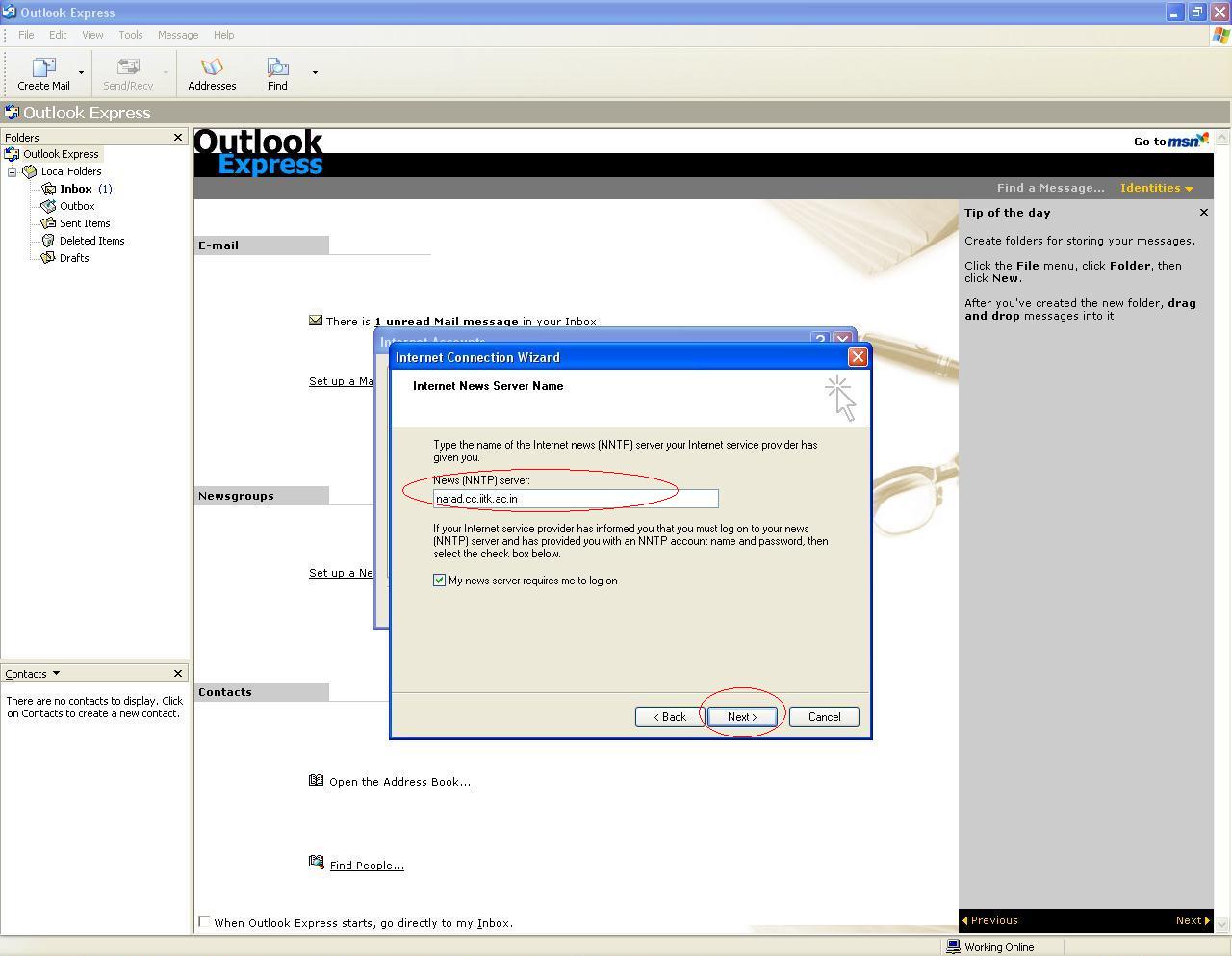
- Enter your CC user id for Account name and corresponding CC password for Password as shown below:
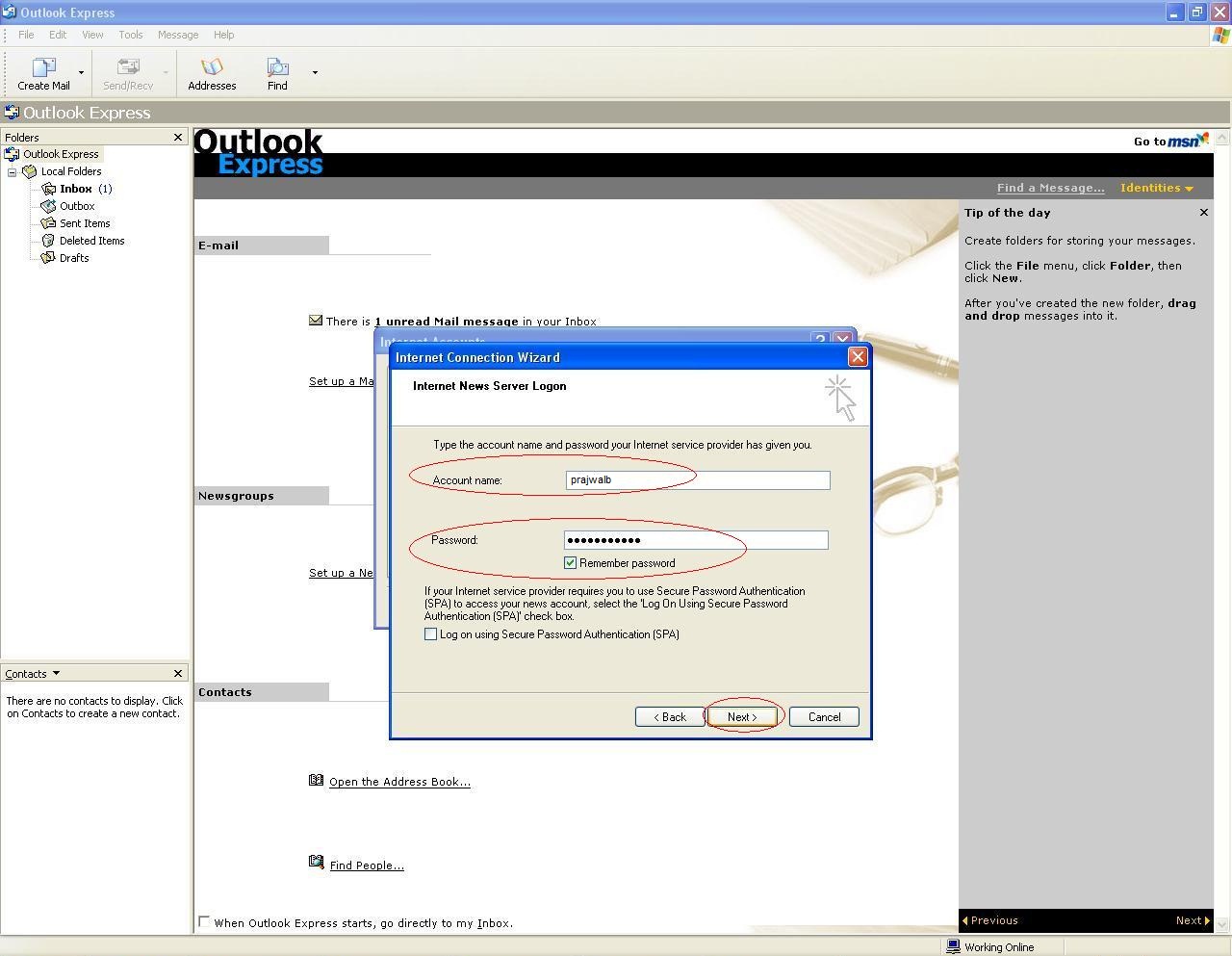
- Click Finish to complete the installation.
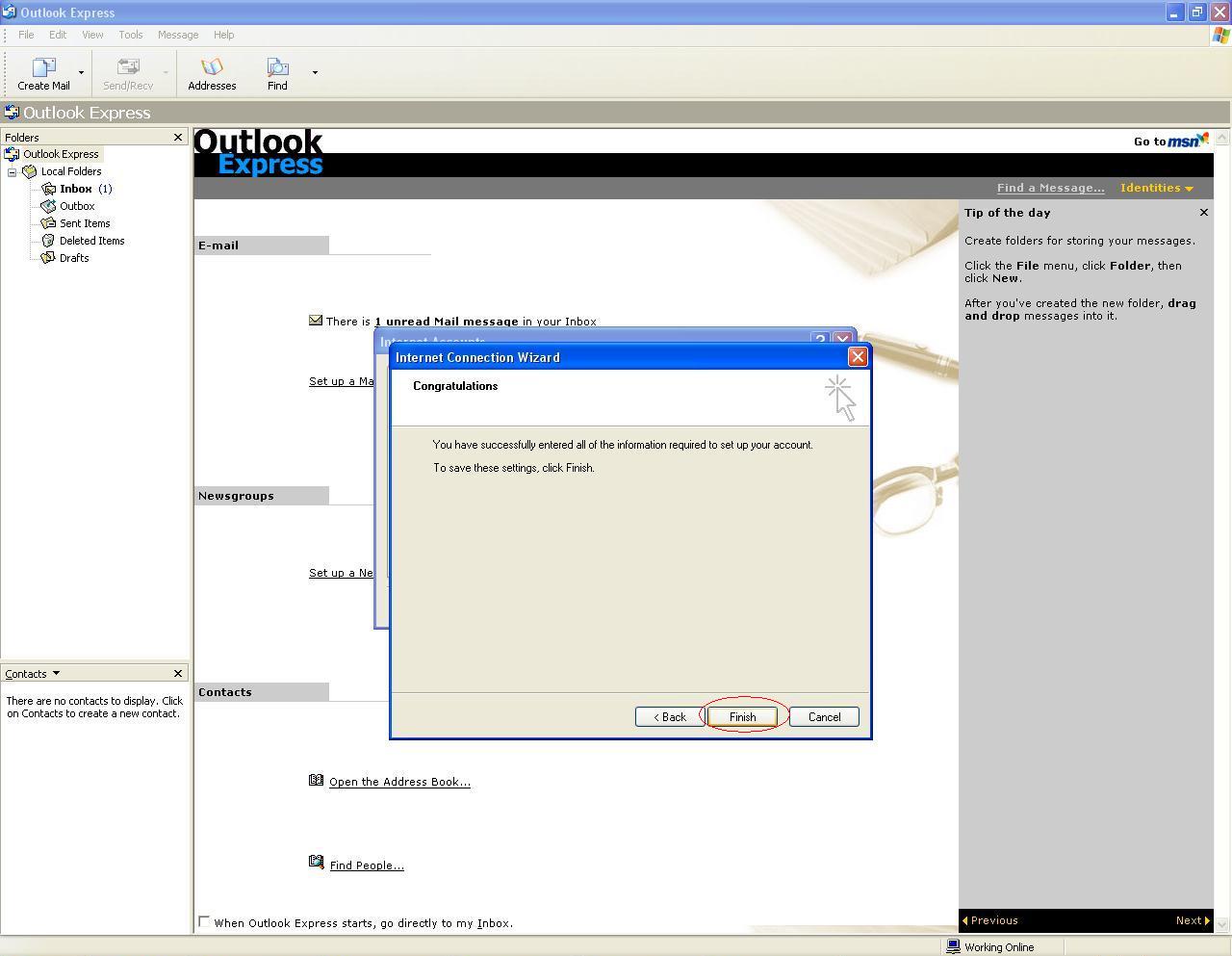
- Check the Properties of your news account as shown below:
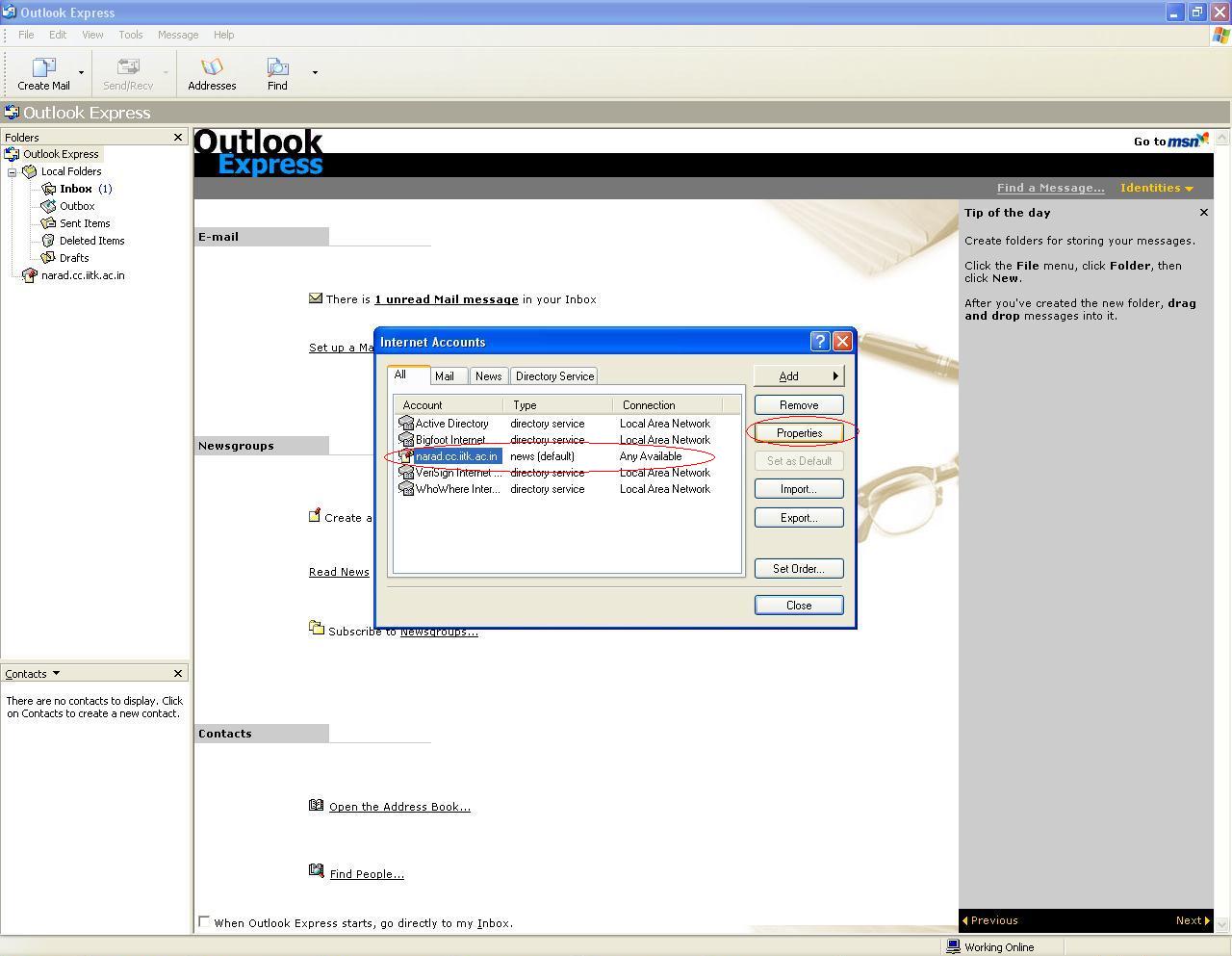
- Verify that the Server name and your CC user id and password is entered as shown below:
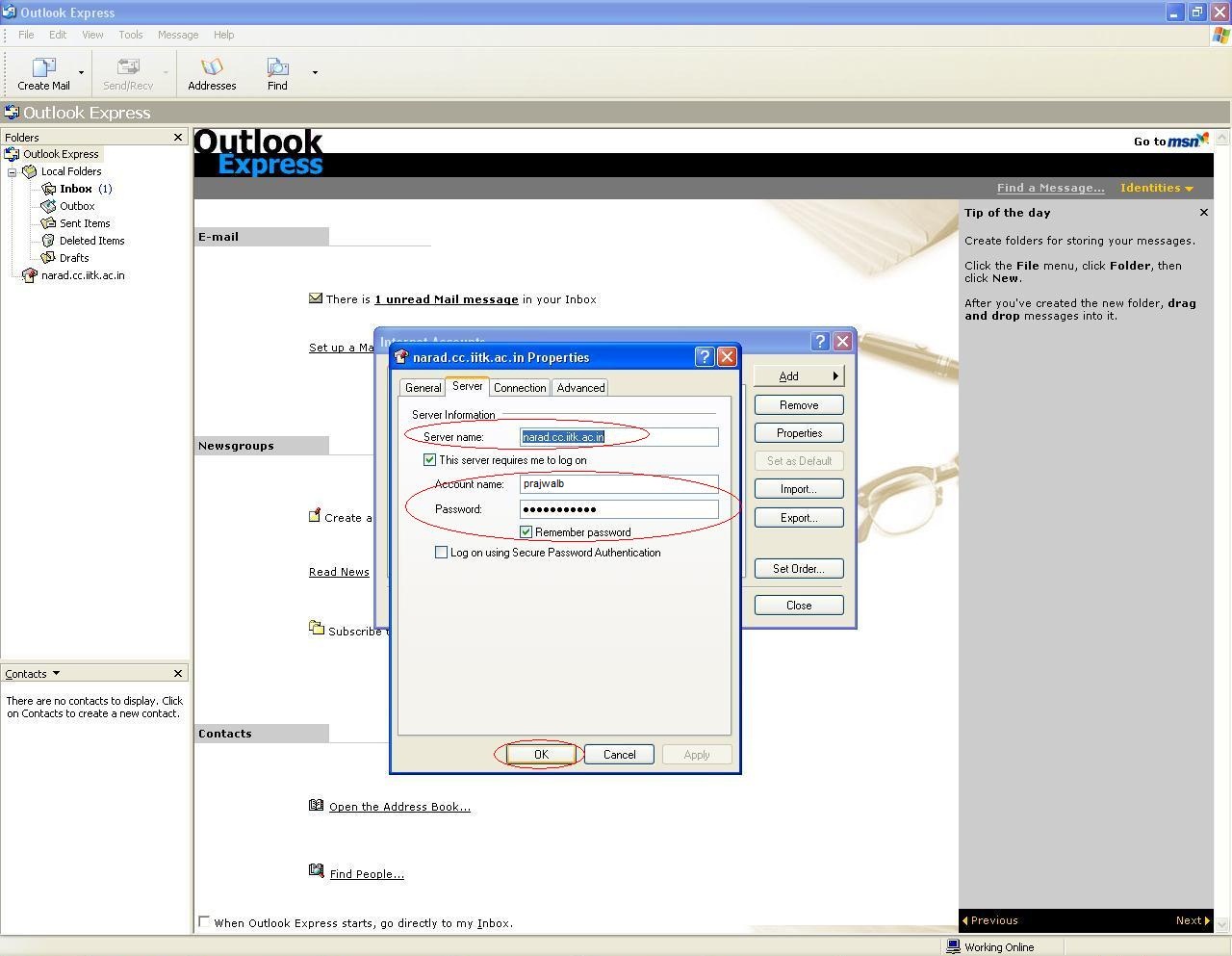
- Download the newsgroups.
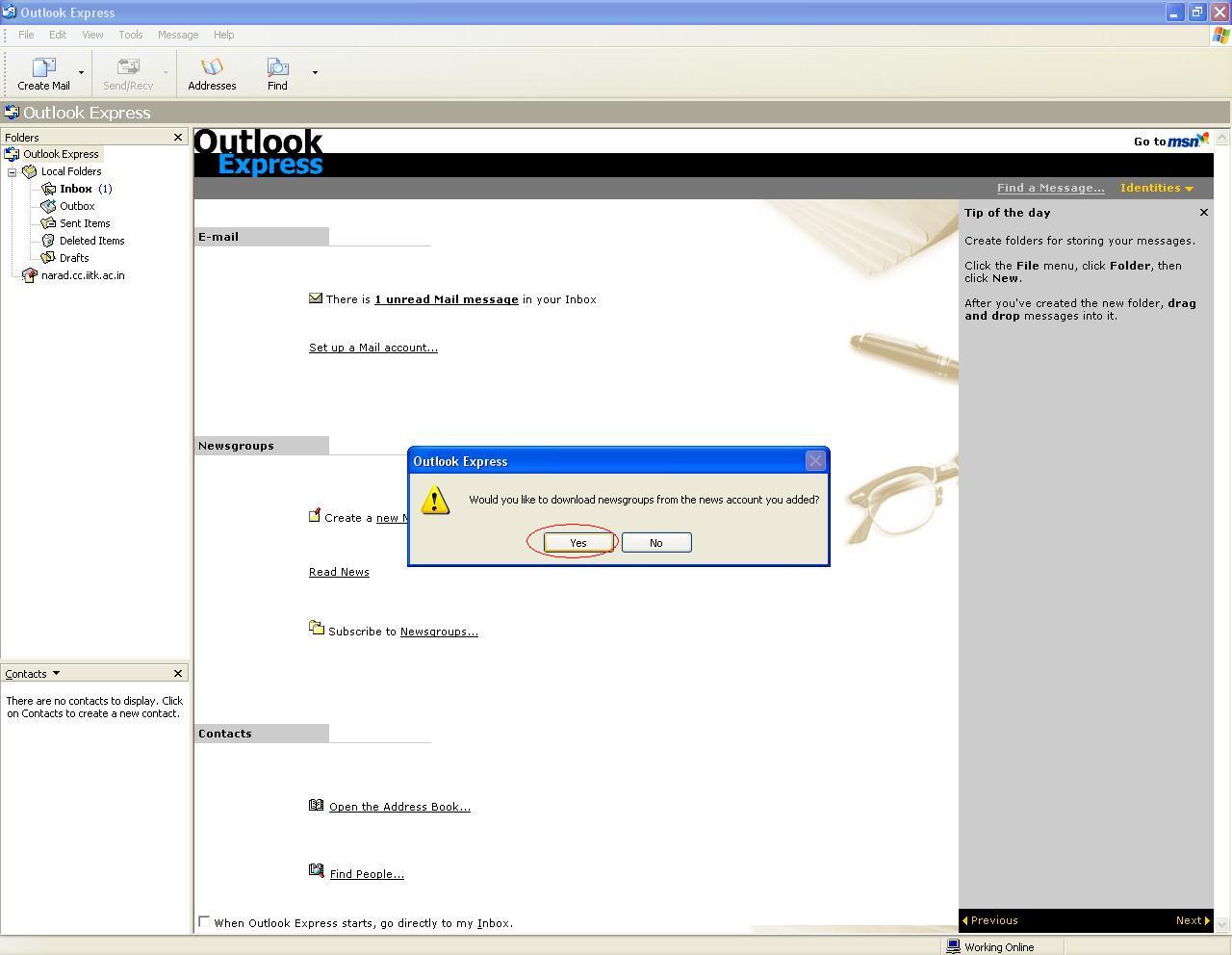
- Select the newsgroup you wish to subscribe as shown below: